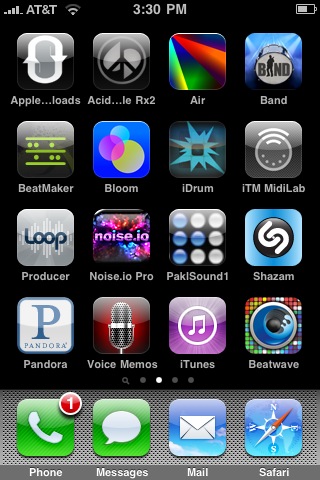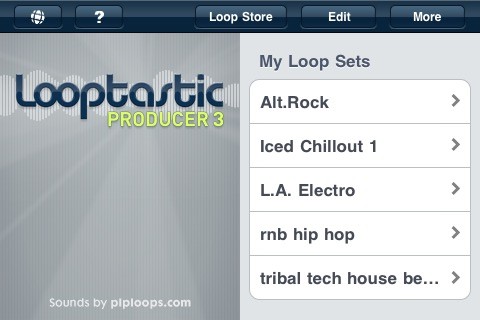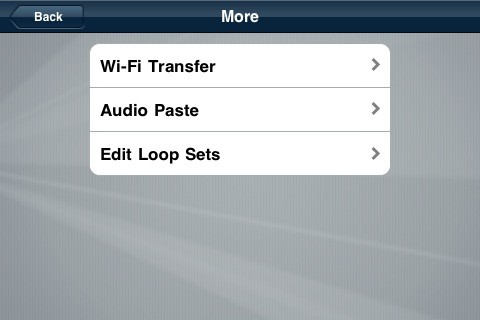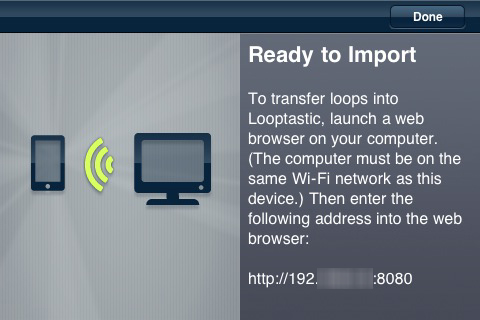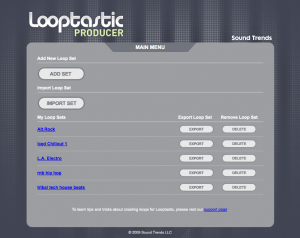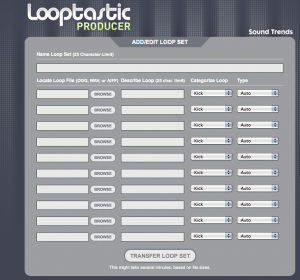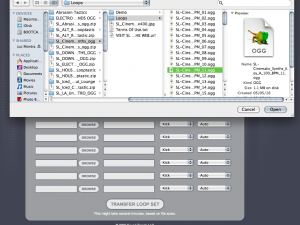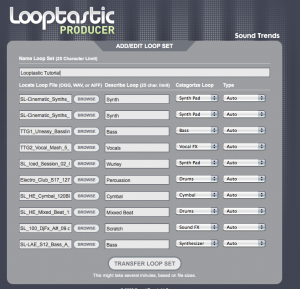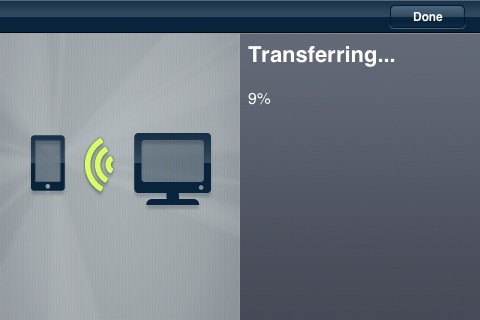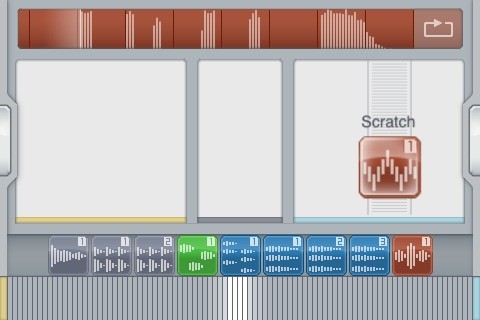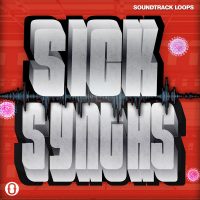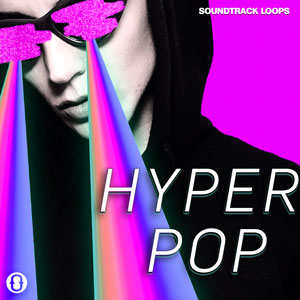Looptastic Pro HD is one of the top selling Apps on iTunes. Not only does Looptastic include over 1000 individual loops (courtesy of our good friend and producer, DJ Puzzle), It can import single loops or up to 10 at a time via WiFi. Looptastic Pro’s ease of use makes this application for the iPad, iPhone or iPod Touch a Dj’s best friend. In this tutorial I will show you how to import our loops correctly to get the most enjoyment out of this versatile App.
Lets Get Started!
Things you will need: Looptastic Pro, an iPad, iPhone or iPod Touch with Looptastic installed, PC or MAC computer, Wifi connection and some loops.
Load up Looptastic Pro by pressing your app button.
You will now see the Looptastic Pro splash screen.
Look to the upper right corner and find the button that says “MORE.” Click to go to the WiFi Transfer screen.
Now click the WiFi Transfer button to go to the next screen.
As you see in the above picture, Looptastic Pro tells you to open your browser and type in the IP address listed in the lower right hand corner. Once you type this into your browser’s url, you will see the Looptastic Pro transfer browser screen.
Now you see you can import a set or add a set. You will need to click “Add Set” to import your loop files from your hard drive on your computer.
Before moving further I want to add some tips to create a great Looptastic Pro Set right away.
1.) Choose just one key signature per loop set. For this tutorial I am going to choose the key signature of A. (Currently Looptastic Pro does not have the ability to change the Key of the file so you can not mix and match key signatures until that is implemented.)
2.) Choose like minded instruments and sounds.
Okay, let’s move forward now that you have these tips.
You should now see your import screen as shown below. First name your Looptastic Set. Now click the browse button and choose an instrument (we choose a Synth in the key signature of A to give us a base from our loop library Cinematic Synths)
After choosing my base I then typed in what the instrument was . I simply named it Synth. Then I chose from the drop down menu Synth Pad and left the Auto drop down menu alone. (Note: with Soundtrackloops.com Looptastic loops you do not have to adjust the beat measures).
Now continue on by browsing to different files such as kicks, basses, mixed beats, percussion and so on. Name your files and select an instrument.
Once you have completed inserting all your loops from your hard drive and filled in all the fields. You now will want to click transfer at the bottom of the browser page.
Your iPad, iPhone or iPod Touch should still be on with the Looptastic Pro transfer screen open. If so, you will now see your iPad, iPhone or iPod Touch transferring files as shown below.
You now have finished adding your first set. Yay!!! Now go back to the home screen on your Looptastic Pro App and click the new loop set you just imported to begin playing.